Каждый рано или поздно встречает кого-то, от кого он хочет заблокировать входящую почту, будь то в Gmail или другом сервисе. Будь то электронная почта раздражает, произвольный, или просто загромождение вашего почтового ящика может стать настоящей проблемой, когда вы пытаетесь понять, как это сделать.
К счастью, Google упрощает работу с Gmail, если вы знаете, где искать. Поскольку у большинства пользователей, вероятно, будет адрес Gmail, учитывая глобальную популярность Android и Насколько это хорошо— Здесь мы разбираемся, как этого добиться в этой службе. Так что, если вы хотите этим заниматься, читайте дальше.
Вот как заблокировать кого-нибудь в Gmail в Интернете
Теперь вы можете заблокировать кого-нибудь в Gmail как в приложении, так и в Интернете. Но мы начнем с последнего метода, который касается того, как вы можете заблокировать кого-либо в сети, используя веб-версию почтового приложения. Это довольно простой процесс, как и у многих Наши гиды, хотя и не самый очевидный.
- Откройте приложение Gmail на своем смартфоне Android или iOS.
- Перейдите к «человеку», которого вы хотите заблокировать в Gmail. В этом примере показан информационный бюллетень / предложение от «Readly», которое было заблокировано, при этом Readly является онлайн-сервисом для чтения или подписки на электронные журналы и газеты, которые вы недавно решили больше не использовать.
- Выберите письмо, которое нужно открыть
- Щелкните значок полного списка с тремя точками справа от электронного письма и сведений об отправителе.
- В появившемся списке выберите вариант «Заблокировать», который обычно отображается с именем, данным отправителю после слова «Заблокировать».
- Gmail подтвердит, что будущие электронные письма от отправителя будут помечены как спам, хотя ранее полученные электронные письма не будут
- Подтвердите свой выбор, чтобы заблокировать отправителя
- После того, как вы заблокируете отправителя, вы больше не будете или не должны получать никаких электронных писем от этого отправителя за пределами вашей папки спама. Или, если на то пошло, сообщения на любых других платформах Google, например в чате. Однако уже полученные электронные письма по-прежнему будут видны. Разблокировать отправителяПросто перейдите на любое электронное письмо, полученное от этого отправителя. Затем у вас будет два варианта: вы можете либо щелкнуть то же трехточечное меню, что и раньше, а затем выбрать «Разблокировать», либо нажать кнопку «Разблокировать отправителя», предоставляемую Gmail, в том же окне электронной почты, как показано на образцах изображений, которые у нас есть. ниже
- Напротив, вы также можете Сообщить об отправителе в Google как спам или попытку фишинга, нажав соответствующую кнопку в меню из трех точек. Или отправьте существующее электронное письмо в спам с помощью соответствующей кнопки в самом контенте, как показано на наших образцах изображений.
… или на вашем смартфоне, в приложении
Конечно, большинство пользователей, скорее всего, начнут или будут участвовать в общении Gmail в мобильном приложении, а не в Интернете. В этой части руководства вы узнаете, как заблокировать кого-либо в Gmail в мобильном приложении, а не в Интернете.
Как и ожидалось, этот процесс несколько прост, если не проще, учитывая плотность избыточных списков Gmail.
- Откройте приложение Gmail на своем смартфоне Android или iOS.
- Перейдите к «человеку», которого вы хотите заблокировать в Gmail. В образцах изображений этот пример также блокирует «Готово» — так же, как в приведенном выше примере.
- Выберите электронное письмо от пользователя или службу, которую вы хотите заблокировать, как показано на наших образцах изображений.
- Теперь в самом письме будет два варианта полного списка из трех пунктов. Тот, который находится в верхней части страницы, посвящен самому электронному письму, а не его отправителю. Итак, вы захотите выбрать нижнее изображение, как показано в наших образцах изображений. Это, в частности, список из трех точек рядом с именем, данным отправителю электронного письма.
- В трехточечном меню выберите параметр «Блокировать». Будет показано «Блокировать», за которым следует имя, указанное отправителем.
- После того, как вы заблокируете отправителя, вы больше не будете или не должны получать никаких электронных писем от этого отправителя. или сообщения на любой из других платформ Google, например в чате. Однако уже полученные электронные письма по-прежнему будут видны. Разблокировать отправителяПросто перейдите на любое электронное письмо, полученное от этого отправителя. Затем у вас будет два варианта: вы можете либо щелкнуть то же трехточечное меню, что и раньше, а затем выбрать «Разблокировать», либо нажать кнопку «Разблокировать отправителя», предоставляемую Gmail, в том же окне электронной почты, как показано на образцах изображений, которые у нас есть. ниже
- Напротив, вы также можете Сообщить об отправителе в Google как спам, нажав соответствующую кнопку в самом письме.

«Зомби-любитель-евангелист. Неизлечимый создатель. Гордый новатор в твиттере. Любитель еды. Интернетоголик. Жесткий интроверт».


:quality(70):focal(683x341:693x351)/cloudfront-eu-central-1.images.arcpublishing.com/irishtimes/OQLZ3WLOR46YUKFNSBHLSDHAXA.jpg)

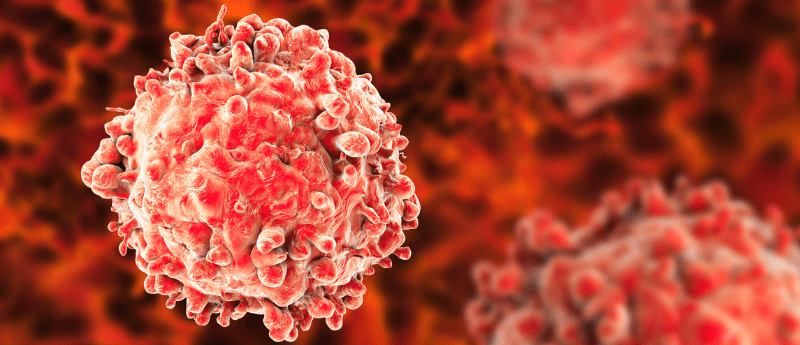


More Stories
Пользователи Apple в Европе получают новый сторонний магазин приложений
AMD анонсирует процессоры серий Ryzen Pro 8000 и Ryzen Pro 8040: настольные компьютеры для бизнеса получают искусственный интеллект
Как вы оказываете поддержку перед экзаменом?