Steam Deck от Valve — отличная игровая технология, но определенно нужно учиться.
Даже если вы знакомы с магазином Steam и удобным для телевизора «режимом большого изображения», похожим на SteamOS Deck, все равно потребуется некоторое время, чтобы понять, как основные функции Steam на ПК переводятся в элементы управления в стиле геймпада. на мобильном устройстве. Однако это проще, чем вы можете себе представить.
Valve не делает этого очень ясно, но у пользователей Steam Deck есть множество ярлыков на основе кнопок, на которые они могут положиться. Все эти сочетания клавиш включают нажатие кнопки «Пар» в сочетании с одной из других кнопок для получения различных эффектов. Как я уже сказал, легкие вещи.
Самое важное, что нужно знать Только что Включает кнопку Steam. Если вы нажмете и будете удерживать ее практически в любое время, появится полный список всех доступных ярлыков, пока вы не отпустите кнопку. Так что в те времена, когда вы забываете — как вы делали это много раз — вы можете безболезненно освежить свою память, не обращаясь к интернет-поисковику.
Кредит: Valve/Shot от Mashable
С точки зрения того, что я использовал чаще всего, ярлык «Сделать снимок экрана» (Steam + R1) захватывает все, что находится на вашем экране, и загружает его в библиотеку на устройстве. Если вы хотите, чтобы ваши скриншоты были доступны на ПК (или любом другом устройстве с установленным Steam), вы можете легко отправить их в облако. Перейдите в мультимедийное меню Steam Deck, выберите снимок экрана, который хотите загрузить, нажмите кнопку «Параметры» и выберите «Загрузить». Это оно!
Виртуальная комбинация клавиш также очень полезна для многих игр, поддерживаемых Steam Deck, которые требуют периодического набора текста. Просто нажмите Steam + X, чтобы мгновенно вызвать клавиатуру в стиле смартфона.
Однако есть одна проблема. Виртуальная клавиатура работает только тогда, когда Steam уже запущен. В стандартном режиме SteamOS это означает, что вы можете вызвать клавиатуру практически из любого места. Но эта функция более ограничена, если вы используете режим рабочего стола в стиле Windows. Он по-прежнему работает в таких приложениях, как Chrome, но вам нужно будет запустить настольную версию Steam в фоновом режиме (для этого есть значок на рабочем столе). Вы, вероятно, не будете часто использовать эту функцию на рабочем столе, но она полезна в тех случаях, когда вы хотите установить приложения, отличные от Steam, такие как Discord.
Вы также можете мгновенно отрегулировать яркость экрана, что может помочь сэкономить заряд батареи, удерживая эту кнопку Steam и наклоняя левый стик вверх или вниз, чтобы увеличить или уменьшить яркость соответственно.
Большой успех Valve с Steam Deck — это успех, но это не хоум-ран
Последнее, что нужно запомнить: Steam + B (долгое нажатие), что в Steam Deck эквивалентно Force Quit на Mac и Alt + F4 в Windows. Время от времени игры вылетают, и Steam Deck не всегда сможет это исправить. Легко перезапустить, нажав и удерживая кнопку питания, но команда Steam + B «Force Game Shutdown» дает вам другой вариант. Я использовал его много.
Потратьте время, чтобы просмотреть списки, если вам посчастливилось зарегистрироваться в Steam Deck. Есть много невидимых функций, которые легко пропустить, если вы их не ищете.

«Зомби-любитель-евангелист. Неизлечимый создатель. Гордый новатор в твиттере. Любитель еды. Интернетоголик. Жесткий интроверт».

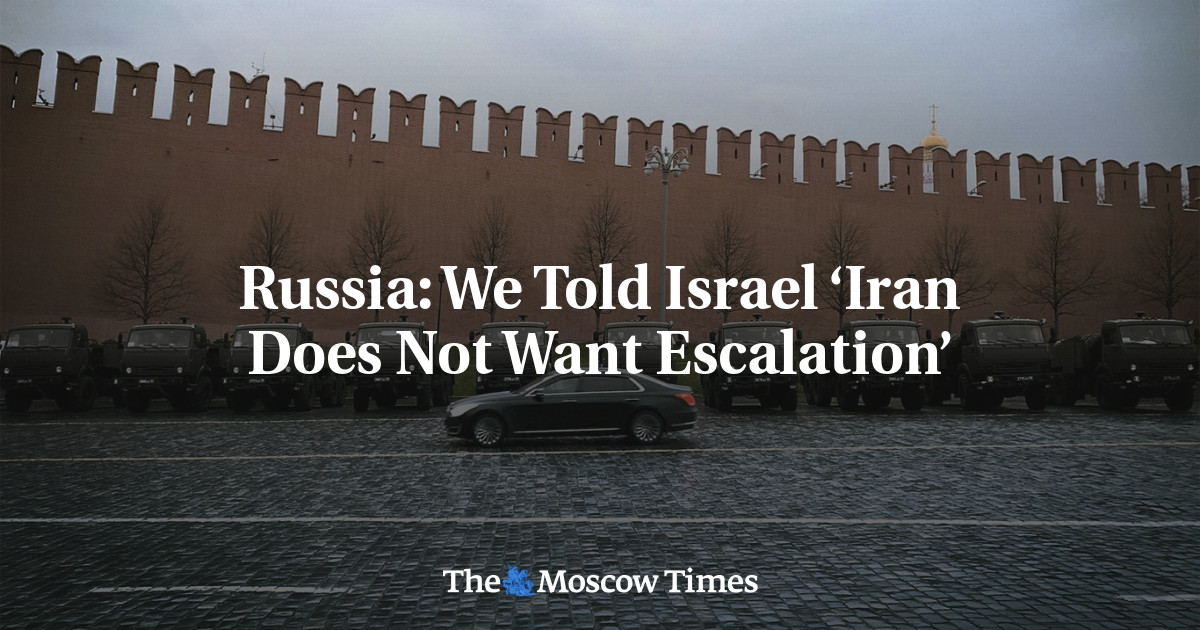

:quality(70)/cloudfront-eu-central-1.images.arcpublishing.com/irishtimes/FKBEAJNDPZAHZL3LMQW3PRC2VM.jpeg)



More Stories
AMD анонсирует процессоры серий Ryzen Pro 8000 и Ryzen Pro 8040: настольные компьютеры для бизнеса получают искусственный интеллект
Как вы оказываете поддержку перед экзаменом?
New York Times «Темы» № 47 «Подсказки, спинограммы и ответы» за пятницу, 19 апреля.