Вы хотите добавить логотип вашей компании к вашей деловой подписи или изображение вашего логотипа к вашей личной подписи? Вы можете добавить изображение в файл Gmail Подпись для всех исходящих или только текущих писем.
Независимо от того, настраиваете ли вы определенную подпись для всех электронных писем или просто хотите добавить изображение в создаваемое электронное письмо, вы можете вставить изображение с URL-адреса, с Google Диска или со своего компьютера.
Добавьте изображение и сохраните подпись
Можете ли вы Настройте несколько подписей в Gmail. Это позволяет вам использовать подпись по умолчанию или другую подпись для определенного электронного письма. Вы можете добавить изображение в эти сохраненные электронные письма, чтобы оно включалось каждый раз, когда вы его используете.
Связанный: Как использовать несколько подписей электронной почты в Gmail
посещать сайт Gmail И войдите в систему. Выберите значок шестеренки в правом верхнем углу и выберите «Показать все настройки» на боковой панели. Затем перейдите на вкладку «Общие».
Прокрутите вниз, пока не увидите раздел «Подпись». Если у вас уже есть подпись, к которой вы хотите добавить изображение, выберите ее, чтобы просмотреть в текстовом редакторе справа. В противном случае выберите «Создать новый». Создать новую подпись.
Чтобы получить новую подпись, введите текст, который вы хотите использовать для подписи, отформатируйте его с помощью инструментов текстового редактора и поместите курсор туда, где вы хотите изображение. за Существующая подписьВсе, что вам нужно сделать, это выбрать, где вы хотите изображение. Щелкните значок «Вставить изображение» в текстовом редакторе.
Когда вы увидите всплывающее окно, используйте вкладку «Веб-адрес», «Мои файлы» или «Загрузить» вверху, чтобы найти изображение. Щелкните Выбрать.
Затем изображение появляется в текстовом редакторе вашей подписи в исходном размере. Выберите изображение в подписи, чтобы выбрать другой размер, например маленький, средний или большой.
Внесите любые другие изменения в желаемую подпись и при необходимости выберите настройки подписи по умолчанию для новых сообщений, ответов и переадресаций. Нажмите Сохранить изменения внизу страницы, когда закончите.
Вы можете просмотреть свою подпись, составив новое сообщение. Если вы выберете «По умолчанию», вы должны увидеть свою подпись с изображением в нижней части электронного письма. В противном случае нажмите кнопку «Вставить подпись» и выберите кнопку, которую хотите использовать.
Добавить изображение в существующую подпись электронной почты
Вероятно, вам не нужна картинка в сохраненной подписи. Вы можете включить изображение в существующую подпись электронной почты. Это как дополнение Изображение тела электронной почты Разве что поставить его в конец и изменить его размер.
Связанный: Как вставить гиперссылки в изображения в Gmail
После того, как вы создали свое электронное письмо и добавили закрытие или подпись, поместите курсор после него там, где вы хотите изображение. Нажмите кнопку «Вставить изображение» в нижней части сообщения.
Здесь у вас немного другие варианты поиска изображения. Выберите вкладку «Фотографии», «Альбомы», «Загрузки» или «Веб-адрес». Найдите изображение и выберите «Встроенный» в правом нижнем углу. Затем выберите «Вставить» слева.
Когда изображение появляется в окне сообщения, оно появляется в исходном размере. Выберите его и выберите «Маленький».
Вы также можете уменьшить или увеличить изображение, перетащив угол или край.
Когда вы будете готовы, электронная почта уже в пути.
Если вы хотите добавить изображение в свою подпись Gmail, это быстрый и простой процесс. Чтобы узнать больше, посмотрите, как это сделать. Ссылка на Facebook из вашей подписи Gmail.

«Зомби-любитель-евангелист. Неизлечимый создатель. Гордый новатор в твиттере. Любитель еды. Интернетоголик. Жесткий интроверт».


:quality(70):focal(683x341:693x351)/cloudfront-eu-central-1.images.arcpublishing.com/irishtimes/OQLZ3WLOR46YUKFNSBHLSDHAXA.jpg)

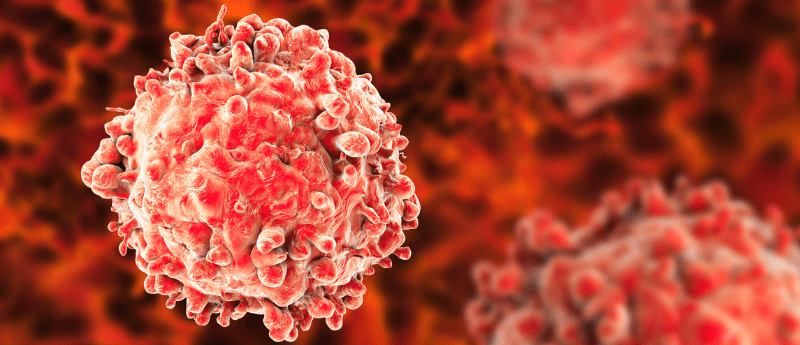

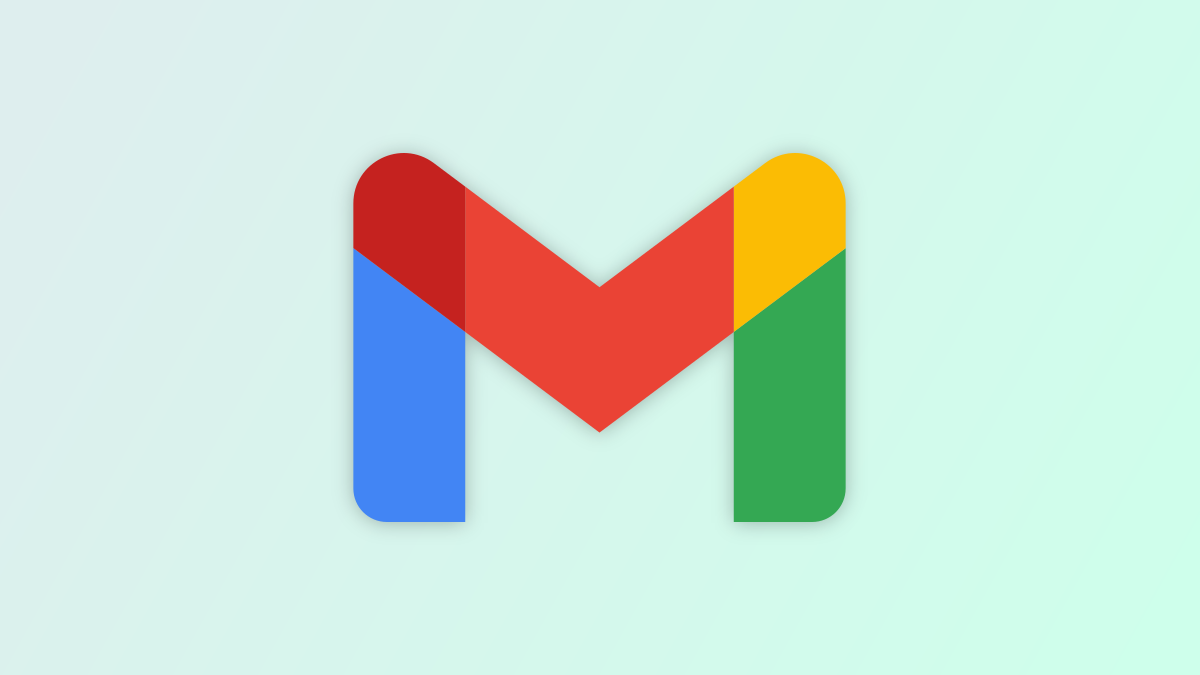

More Stories
Пользователи Apple в Европе получают новый сторонний магазин приложений
AMD анонсирует процессоры серий Ryzen Pro 8000 и Ryzen Pro 8040: настольные компьютеры для бизнеса получают искусственный интеллект
Как вы оказываете поддержку перед экзаменом?