Шифрование файлов и папок А диски на вашем компьютере означают, что никто другой не сможет понять содержащиеся на них данные. Без специального ключа дешифрования— и в большинстве случаев это пароль, который знаете только вы.
Таким образом, хотя кто-то мог бы получить доступ к вашим файлам, если бы знал ваш пароль (ключ дешифрования), он не смог бы извлечь диск из вашей системы и получить доступ к тому, что на нем, или использовать второй компьютер для чтения ваших данных — это было бы все бред. Это означает, что если ваше устройство Windows или macOS потеряно или украдено, вам не нужно беспокоиться о том, что кто-то воспользуется данными на нем.
То, как большинство популярных операционных систем обрабатывают шифрование, с годами изменилось, и есть сторонние инструменты, которые предоставляют вам больше вариантов шифрования на выбор. Мы расскажем вам все, что вам нужно знать об этих вариантах, чтобы помочь вам выбрать правильный.
Встроенные опции для Windows
Шифрование в Windows немного сложнее, чем должно быть. Прежде всего, существуют различия между выпусками Windows Home и Windows Pro: пользователи Pro получают мощный инструмент под названием BitLocker для шифрования, но в выпуске Home есть более простая альтернатива. Это просто называется шифрованием устройства, и вы можете найти его, выбрав Конфиденциальность и безопасность а потом Шифрование устройства на панели настроек в Windows.
Не так быстро, потому что эта опция появится не у всех: она требует определенного уровня аппаратной поддержки безопасности вашего настольного или портативного компьютера. Это все довольно сложно, и у нас нет места, чтобы вдаваться в подробности здесь, однако Клуб окон У него есть отличное объяснение. Если вы ищете в меню «Пуск» инструмент под названием «Информация о системе», щелкните его правой кнопкой мыши и запустите его от имени администратора, вы можете узнать, почему ваш компьютер поддерживает эту функцию, войдя в раздел «Поддержка шифрования устройства».
Предполагая, что ваше оборудование соответствует всем требованиям, и Шифрование устройства Запись видна, и вы можете щелкнуть ее, чтобы увидеть, зашифрованы ли ваши системные диски — они должны быть по умолчанию, если вы вошли в свой компьютер с учетной записью Microsoft. Это означает, что любой, кто получит доступ к вашим жестким дискам без этой авторизации, не сможет увидеть данные на них, потому что они будут зашифрованы и защищены. Если по какой-либо причине шифрование не включено, вы можете переключить переключатель в положение на меня.
Когда дело доходит до внешних дисков и USB-накопителей, если у вас Pro-версия Windows, вы можете использовать BitLocker: просто щелкните правой кнопкой мыши диск в проводнике, выберите Посмотреть больше вариантов И Включите BitLocker, и установите пароль. Для тех, кто использует домашнюю версию, эта опция недоступна — вам придется использовать сторонний инструмент для шифрования внешних дисков, и мы вернемся к ним позже в этой статье.
Встроенные опции для macOS
Шифрование в macOS не такое запутанное, как в Windows, но все же нуждается в некотором объяснении. Если у вас Mac с чип безопасности T2 или Apple Silicon внутри (например, с конца 2017 года или позже), то содержимое системного диска по умолчанию зашифровано. Пароль вашей учетной записи необходим для доступа к компьютеру и всем заблокированным данным на диске.

«Зомби-любитель-евангелист. Неизлечимый создатель. Гордый новатор в твиттере. Любитель еды. Интернетоголик. Жесткий интроверт».

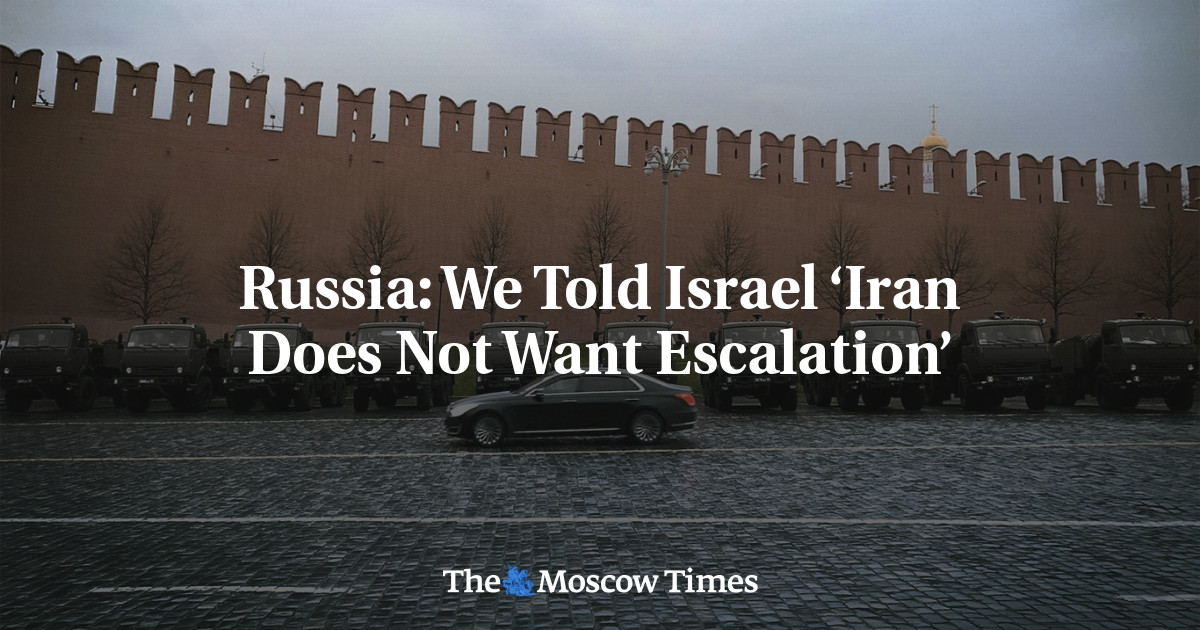

:quality(70)/cloudfront-eu-central-1.images.arcpublishing.com/irishtimes/FKBEAJNDPZAHZL3LMQW3PRC2VM.jpeg)



More Stories
AMD анонсирует процессоры серий Ryzen Pro 8000 и Ryzen Pro 8040: настольные компьютеры для бизнеса получают искусственный интеллект
Как вы оказываете поддержку перед экзаменом?
New York Times «Темы» № 47 «Подсказки, спинограммы и ответы» за пятницу, 19 апреля.