Ошибка -54 иногда может появляться при редактировании музыкальной библиотеки Apple на вашем Mac. Вот как решить эту проблему и вернуться к прослушиванию музыки.
Если вы использовали приложение Apple Music на macOS, возможно, вы сталкивались с этим Ошибка -54 по случаю. Эта ошибка может возникать в ответ на несколько действий в музыке:
- Когда файлы добавляются или удаляются из вашей музыкальной библиотеки
- При добавлении или редактировании метаданных файла в окнах «Информация» в приложении «Музыка»
- Когда вы синхронизируете свою музыкальную библиотеку с устройствами iOS
В первых двух случаях ошибка -54 почти всегда связана с ошибками прав доступа к файлам или папкам на вашем устройстве хранения данных Mac. Это может включать разрешения на сами файлы или на папки, которые их содержат.
На самом деле ошибка -54 является одной из самых старых ошибок в файловой системе Macintosh, восходящей к прошлому. контракты Как впервые задокументировано в книге Apple Внутри Macintosh: файлы:
permErr = -54, /*permissions error (on file open)*/
Это общая ошибка прав доступа к файлу, которая означает, что операция не может быть завершена с файлом или папкой, поскольку разрешения файловой системы не позволяют этому.
Например, в приложении «Музыка» при перетаскивании файлов или папок, содержащих файлы, из Finder в главное окно приложения Apple Music может появиться ошибка -54. Та же ошибка может иногда возникать, если вы выбираете файлы в главном окне Музыки, а затем нажимаете клавишу удаления или выбираете «Удалить из библиотеки» из контекстного всплывающего меню Музыки, щелкая элемент управления нажатием элемента.
Внутри Macintosh: файлы 1992 года.
Получить информацию
Вы также могли видеть ошибку -54 при выборе файла в главном музыкальном окне и попытке отредактировать метаданные через окно получения информации:
Получить музыкальное информационное окно для редактирования метаданных файла.
Обычно это та же проблема, что и выше: файлы, папки или ошибки прав доступа, заблокированные для этих элементов в файловой системе.
Чтобы исправить обе вышеуказанные ошибки, вам нужно изменить разрешения в Finder. Затем вы возвращаетесь в «Музыку» и добавляете или удаляете свои файлы или снова открываете окно «Информация» и снова редактируете метаданные файлов.
Окно редактора Получить метаданные для музыки.
Для этого в приложении «Музыка» нажмите, удерживая клавишу Control, или щелкните правой кнопкой мыши элементы, для которых вы хотите исправить разрешения, а затем выберите «показать в поисковике» из всплывающего контекстного меню. macOS переключится на Finder и обнаружит выбранные вами файлы.
Затем выберите один или несколько файлов, обнаруженных в Finder, затем нажмите, удерживая клавишу Control, и выберите их. «Получить информацию из всплывающего меню Finder. Откроется окно «Получить информацию» в Finder.
Выберите «Получить информацию» во всплывающем меню Finder.
Если он еще не отображается в окне «Получить информацию», поверните маленькую стрелку слева от «Файл». Общий доступ и разрешения внизу, чтобы открыть панель разрешений.
В нижней части этой панели в правом нижнем углу появляется небольшой значок замка. Нажмите на нее и введите пароль администратора, чтобы разблокировать панель разрешений:
Панель «Общий доступ и разрешения» окна «Получить информацию» Finder.
Теперь измените верхний элемент («i») на чтение и запись Нажав на верхнюю строчку под надписью «Привилегии». Закройте окно «Получить информацию». Вы можете повторить эти шаги для каждого файла или папки, которые содержат элементы в Finder.
Вы можете узнать, заблокирована ли папка или нет прав на запись, открыв папку и найдя в левом нижнем углу значок карандаша с косой чертой. Если панель инструментов папки не отображается, в правом верхнем или правом нижнем углу окна может появиться значок карандаша.
Значок заблокированной папки в Finder.
Теперь вы можете вернуться в приложение Apple Music и повторить попытку. Обратите внимание, что если вы редактируете метаданные файла в окнах «Получить информацию» в «Музыке», вам может потребоваться закрыть и снова открыть все открытые окна «Получить информацию», чтобы изменения разрешений вступили в силу.
синхронизация
Иногда вы можете увидеть ту же ошибку -54 при попытке синхронизировать свою музыкальную библиотеку с устройством iOS. Обычно это происходит в виде ошибки, например:
«Айфон [device name] Его нельзя синхронизировать. Произошла неизвестная ошибка (-54). «
Это может быть вызвано теми же ошибками разрешений, упомянутыми выше, или другими проблемами, такими как переполнение целевого устройства, плохой USB-кабель, нестабильное кабельное соединение или другие проблемы. яблоко Техническая заметка HT205597 Он также говорит, что это может произойти, если ваша папка Apple Music содержит файлы в разных местах. внутри музыкальная папка на диске.
В этом случае вам нужно выйти из Apple Music, объединить файлы в папку Apple Music, затем открыть Apple Music и повторить попытку. Возможно, вам придется удалить и повторно добавить все элементы музыки, прежде чем делать это.
По умолчанию Apple Music хранит файлы в папке user/Music/Media — но это расположение можно изменить в окне настроек Apple Music.
Резервное копирование и восстановление
Если ты Все еще Ошибка -54 не может быть устранена После того, как вы попробовали все вышеперечисленное, есть только один обходной путь: сделайте резервную копию всей папки «Музыка», удалите ее с вашего Mac и повторно добавьте все ее содержимое в Apple Music.
Для этого создайте резервную копию музыкальной папки пользователя из папки «Музыка» на внешнем устройстве хранения, удалите всю папку «Музыка», перезагрузите Mac и снова запустите приложение Apple Music. Это заставляет Music создать новую папку Music в папке пользователя с правильными разрешениями.
Наконец, скопируйте содержимое резервной копии папки «Музыка» во вновь созданную папку «Музыка» в вашей пользовательской папке, затем откройте приложение Apple Music и повторно добавьте весь свой контент.
Если резервное копирование содержимого по-прежнему имеет заблокированные разрешения, убедитесь, что вы сначала разблокировали все, выполнив описанные выше действия, прежде чем копировать файлы обратно в музыкальную папку вашего пользователя Mac.
Дополнительно: изменение прав доступа к файлам в Терминале
Очевидно, что если у вас много музыкального контента, сброс разрешений для каждого файла или папки в окнах Finder Get Info может занять очень много времени. Одной из альтернатив является использование терминала для изменения прав доступа к файлам и папкам.
будь уверен: изменение прав доступа к файлам в Терминале является мощным инструментом, и если вы не будете осторожны, вы можете повредить программное обеспечение на вашем Mac или даже непреднамеренно удалить файлы.
Чтобы массово изменить права доступа к файлам в Терминале, вы можете использовать chmod И chgrp заказы.
chmod это аббревиатура от Изменить настройки файла И chgrp это аббревиатура от Изменить группу. Вы можете узнать больше о том, как использовать оба в Терминале, написав man после пробела, за которым следует любое из имен команд, а затем нажмите Назад на вашей клавиатуре.
использовать chmod или chgrp Вам нужно знать права доступа к файлам и группам UNIX, которые мы не будем здесь затрагивать.
Достаточно сказать, что у каждого файла или папки в UNIX есть владелец, группа и три набора разрешений: Владелец, Группа и Все, или «мировые» разрешения.
В Терминале, если вы наберете ls -l и нажмите Назад Находясь в любой папке, Терминал отобразит список всех файлов и папок и их разрешений в окне Терминала:
Список с помощью ls -l в списке содержимого папки в приложении терминала macOS.
В крайнем левом углу находятся три набора разрешений для каждого элемента в папке: «Владелец», «Группа» и «Все». Если элемент имеет «d» в крайнем левом углу, то это каталог, а не файл или псевдоним.
Разрешения на каждый элемент для каждого из трех типов могут быть любой комбинацией «rwx», что означает «чтение», «запись» или «выполнение». В списке их три группы, по порядку в Терминале для трех типов, перечисленных выше.
Если какое-либо из этих разрешений отображает «-», значит, разрешение включено. на.
с использованием chmod И chgrp Команды. Вы можете изменить эти группы разрешений в Терминале. По сути, это те же разрешения, которые показаны на панели «Общий доступ и разрешения» в окне Finder Get Info.
Вы также можете использовать файл ls команда без -l Отметьте для отображения списка папок в Терминале только с именами элементов без всей информации о разрешениях.
Ошибка -54 в основном представляет собой ошибку прав доступа к файлу в файловой системе, и, используя различные средства для сброса разрешений, вы сможете решить ее без особых проблем.

«Зомби-любитель-евангелист. Неизлечимый создатель. Гордый новатор в твиттере. Любитель еды. Интернетоголик. Жесткий интроверт».


:quality(70)/cloudfront-eu-central-1.images.arcpublishing.com/irishtimes/YG66U2GBZFHNBO7ZWJ46NZAEGU.jpg)


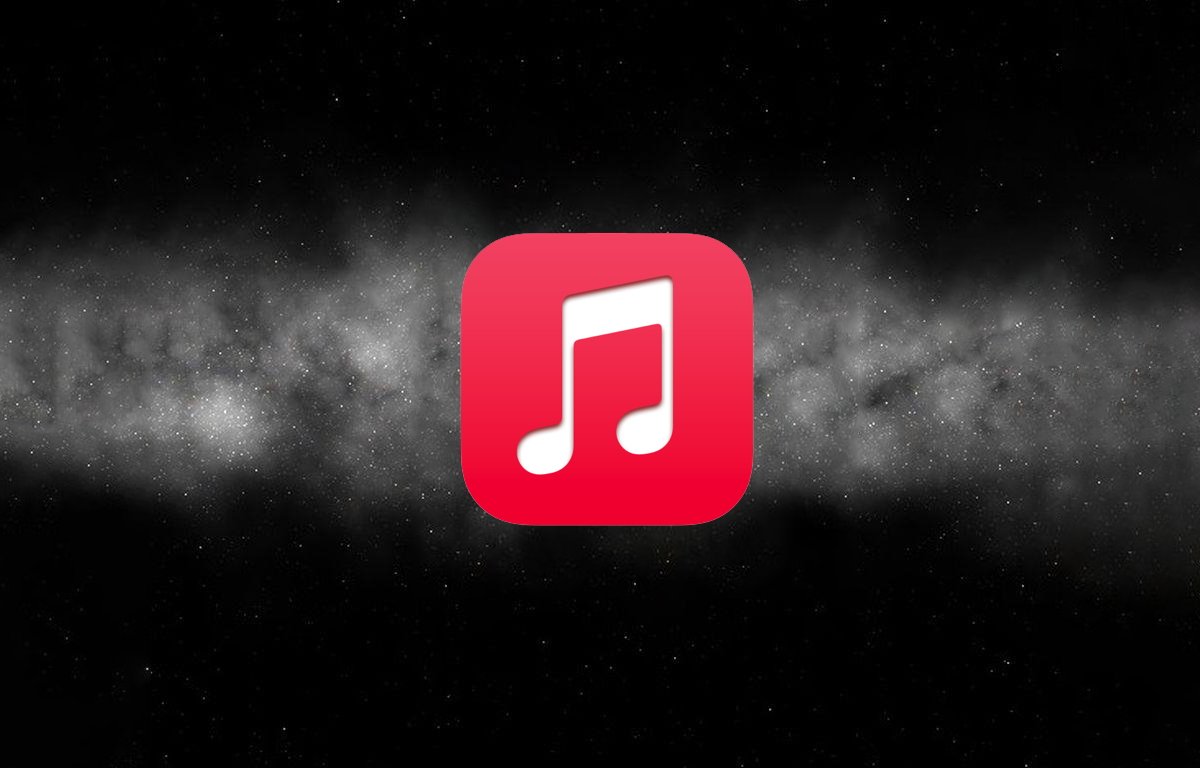
More Stories
SoundCloud использует функцию Spotify Discover Weekly со своими новыми «громкими плейлистами».
«Это чудо»: генеральный директор OpenAI Сэм Альтман рассказывает о студенческих годах и будущем ИИ на мероприятии в Гарварде | Новости
Vizio представляет новую линейку звуковых панелей по цене от 99 долларов