Создание стрелок в Photoshop — одна из вещей, которая всегда была более сложной и запутанной, чем вы могли ожидать. Приложение можно использовать двумя основными способами: с помощью инструмента «Пользовательская фигура» или инструмента «Линия». Или вы можете «обмануть» и позаимствовать некоторые стоки из Illustrator, вставив или разместив их из своей библиотеки Creative Cloud. Давайте посмотрим, что мы можем сделать каждым из этих способов.
Создавайте стрелки с нестандартными формами
Пользовательские формы дают вам интересные варианты, такие как волнистые и парящие стрелки.
Чтобы использовать одну из пользовательских форм стрелок, поставляемых с Photoshop, используйте инструмент «Пользовательская фигура» и в меню «Форма» на панели параметров выберите «Устаревшие фигуры и другое» > «Все устаревшие фигуры по умолчанию» > «Стрелки». Щелкните нужную форму стрелки, затем щелкните монтажную область или перетащите ее, чтобы добавить стрелку к изображению.
Создайте стрелки с помощью инструмента «Линия».
Если вам просто нужна прямая стрелка с простыми треугольными или зазубренными наконечниками на обоих концах, вы можете использовать инструмент «Линия». Хитрость здесь в том, что вы должны выбрать настройки стрелки. До линейный рисунок. Стрелки не могут быть добавлены, удалены или изменены после того, как линия была нарисована.
Используя инструмент «Линия», щелкните значок шестеренки на панели параметров, чтобы выбрать параметры стрелки, затем перетащите на холст, чтобы сделать стрелку. Обратите внимание, что штрих, который вы применяете к линии, также будет применяться к наконечнику стрелки.
Самое важное, что нужно помнить, это то, что вы должны использовать элементы управления на панели параметров, чтобы настроить внешний вид стрелки, прежде чем рисовать связанную с ней линию.
Заимствование акций у фотографа
Если ни один из вышеперечисленных методов не дает удовлетворительных результатов, альтернативой является создание стрелок в Adobe Illustrator (где вы можете нарисовать линию и применить более гибкие и разнообразные параметры стрелок на панели «Обводка»), а затем выбрать способ их ввода. Магазин фотографий.
Illustrator предлагает гораздо больше возможностей для стрелок, чем Photoshop.
У вас есть несколько вариантов, каждый со своими плюсами и минусами. Вы можете копировать из Illustrator и вставлять в Photoshop как слои, смарт-объекты, пиксели, контуры или слои-фигуры. Давайте подумаем о каждом.
Вставить как слои
Чтобы воспользоваться этой функцией (сохранить векторы, атрибуты формата и структуру слоев), сначала необходимо расширить внешний вид стрелки в Illustrator («Объект» > «Развернуть внешний вид»). Если вы не развернете тему перед копированием и вставкой, стрелка будет растеризована как пиксельный слой.
Вставить как смарт-объекты
Стрелка будет растеризована при любом выводе, но главное преимущество здесь в том, что вы можете преобразовать ее неразрушающим образом в Photoshop. Таким образом, если вы масштабируете его намного меньше, вы можете сделать резервную копию позже без потери качества изображения.
Вставить в пиксельное изображение
Стрелка будет постоянно растеризована в новом пиксельном слое с разрешением вашего документа Photoshop. Его нельзя будет редактировать никакими инструментами пути.
Вставить как пути
Это добавит векторный путь из Illustrator на панель путей Photoshop. Вы можете редактировать этот трек, используя любой из обычных инструментов. Он не будет содержать никакого форматирования, поэтому вы можете применить новую обводку и/или заливку к контуру.
Вставить как слои формы
Приятно то, что вы можете редактировать форму стрелки с помощью любого из инструментов пути и легко менять заливку/обводку на панели свойств или панели параметров.
Используйте библиотеки Creative Cloud
Это, наверное, лучший вариант для всех. Вы можете создавать стрелки в нужных вам стилях в Illustrator и сохранять их в своей библиотеке Creative Cloud. Затем поместите их из библиотеки в документ Photoshop. Если вам нужно отредактировать один из них после его размещения, дважды щелкните его миниатюру на панели «Слои». Он откроется в Illustrator, где вы сможете вносить изменения и сохранять. Когда вы вернетесь в Photoshop, все экземпляры стока будут обновлены.

«Главный евангелист пива. Первопроходец в области кофе на протяжении всей жизни. Сертифицированный защитник Твиттера. Интернетоголик. Практикующий путешественник».


:quality(70)/cloudfront-eu-central-1.images.arcpublishing.com/irishtimes/7FHEWBJYGBFKZAB3JBGKTDKSJ4.JPG)




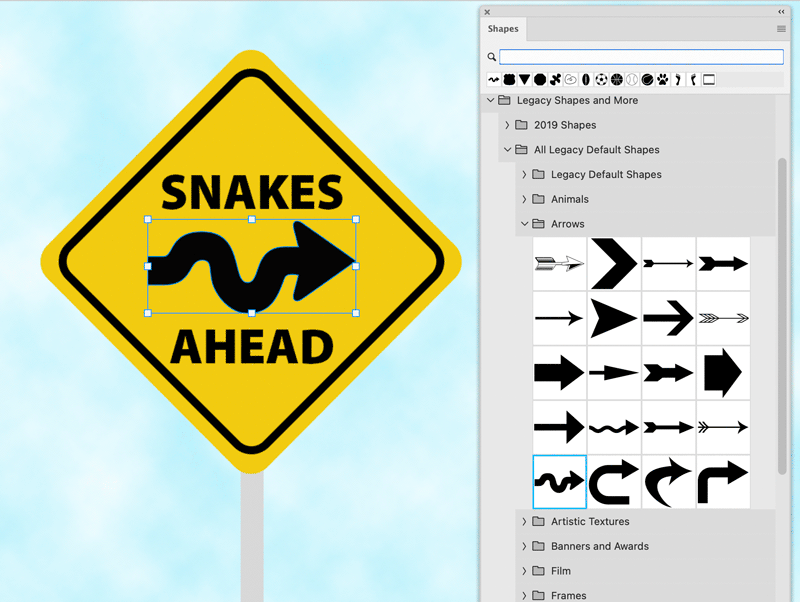

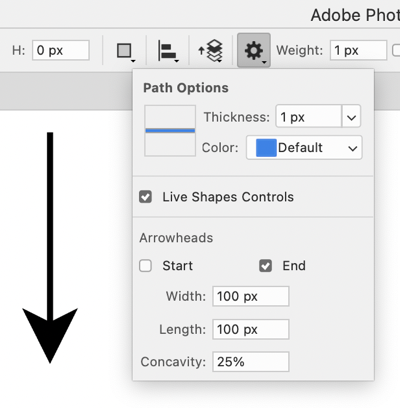
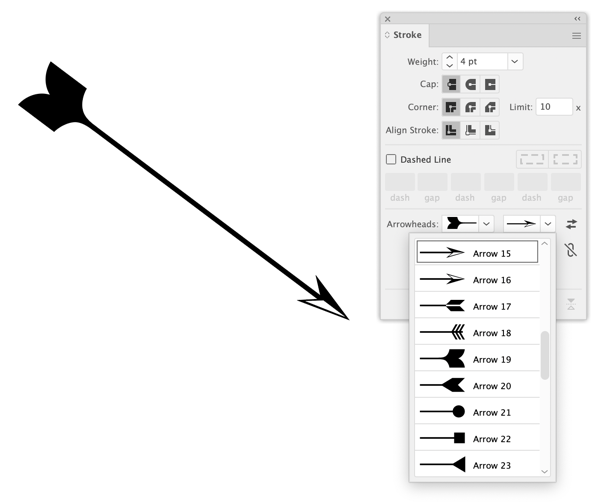
More Stories
Самое точное измерение когда-либо приближает нас к знанию истинной массы «призрачной» частицы.
Действующая военная служба может увеличить риск рождения женщин с низким весом при рождении
Астрономы обнаружили, что «активная луна» может скрываться на орбите рядом с недавним открытием космического телескопа Джеймса Уэбба.