Microsoft всегда давала пользователям Windows большой контроль над тем, как их компьютеры используют энергию, и это то, что продолжается. Windows 11.
Хотя управление энергопотреблением может быть связано с ноутбуками и желанием продлить срок службы батареи, параметры питания также могут играть важную роль для пользователей настольных компьютеров.
Пользователю настольного компьютера, возможно, не придется беспокоиться о том, на сколько хватит заряда батареи, но параметр питания в Windows 11 остается важным.
Помимо возможности снизить ваши счета за электроэнергию за счет использования спящего режима для снижения потребления энергии после периода бездействия, сделанные вами настройки могут сыграть важную роль в обеспечении безопасности.

То, что вы видите при управлении параметрами питания, зависит от того, используете ли вы ноутбук или настольный компьютер.
Здесь мы рассмотрим варианты, доступные в обоих сценариях. Мы начнем с того, что вы увидите на своем настольном компьютере, поскольку вариантов для рассмотрения гораздо меньше.
Одно отличие, которое вы заметите сразу, заключается в том, что в настольной системе вы можете управлять вещами через раздел «Питание» в настройках, находясь на портативном компьютере под названием «Питание и аккумулятор». Давайте посмотрим и увидим доступные варианты.

1. Начать
Откройте «Настройки», щелкнув правой кнопкой мыши кнопку «Пуск» и выбрав «Настройки» из контекстного меню, или используя сочетание клавиш Win + I.
Щелкните ссылку «Система» в левой части окна и перейдите в раздел «Питание». Вы можете обнаружить, что Windows 11 дает вам несколько советов в верхней части этого раздела — вы можете щелкнуть ссылки в этих информационных окнах, чтобы принять рекомендации, щелкните X справа, чтобы отклонить их, или вы можете просто игнорировать их. .

2. Первые настройки мощности, которые необходимо изменить.
Ограниченное количество параметров, которые вы можете настроить для настольного компьютера, можно увидеть, если развернуть раздел «Экран и спящий режим». Здесь вы найдете два раскрывающихся меню, первое из которых озаглавлено «При подключении отключать экран после».
Вы можете использовать раскрывающееся меню, чтобы выбрать, как долго Windows 11 должна ждать перед выключением экрана.
Второй раскрывающийся список озаглавлен «Когда я подключаюсь, переведите устройство в спящий режим», и это отличный способ не только снизить энергопотребление, но и повысить безопасность, поскольку ваш компьютер попросит вас снова войти в учетную запись, когда вы хотите, чтобы компьютер.
В любом случае, существует множество готовых вариантов выбора модели, от минуты до пяти часов. Если вы хотите, чтобы ваш экран и компьютер постоянно включались, просто выберите вариант «Никогда».

3. Подробная информация
На ноутбукВсе немного иначе. Если вы перейдете в раздел «Система» в разделе «Настройки», вы найдете раздел «Питание и аккумулятор», в котором гораздо больше возможностей, чем в разделе «Питание» для пользователей настольных компьютеров.
Вы заметите, что в верхней части этого раздела показан не только текущий уровень заряда батареи ноутбука, но и график, показывающий, как он изменился за последние 24 часа. Более подробная информация доступна, если щелкнуть ссылку «Просмотреть подробную информацию».

4. Проверьте, какие приложения Windows 11 расходуют заряд батареи.
В отображаемом списке вы можете увидеть все приложения, которые вы установили на свой компьютер, а также подробную информацию о том, сколько времени вы потратили на их использование, и, что наиболее важно, сколько заряда батареи потребляло каждое из них.
Помимо информации о том, сколько заряда батареи использовало каждое приложение, вам также предоставляется информация о том, сколько энергии произошло, когда приложение работало в фоновом режиме.
Обладая этими данными, вы можете принимать обоснованные решения о том, следует ли поддерживать работу определенных приложений все время или отключать их, когда они не нужны, — или, по сути, переключиться на более энергоэффективные альтернативы.

5. Сортировка приложений.
Чтобы упростить поиск информации об энергопотреблении конкретного устройства, вы можете использовать раскрывающееся меню Сортировать по, чтобы изменить способ отображения приложений в списке, чтобы при желании вы могли просматривать их в алфавитном порядке.
Кроме того, вы можете ввести название приложения в поле поиска, чтобы сузить то, что показано в списке.

6. Примите меры
Если вас беспокоит, сколько времени работы от батареи использует конкретное приложение, когда оно работает в фоновом режиме, вы можете предпринять следующие шаги.
Нажмите на три точки справа от меню приложения и выберите «Управление фоновой активностью».
Перейдите в раздел «Разрешения фонового приложения» и используйте раскрывающееся меню, чтобы указать, хотите ли вы, чтобы конкретное приложение работало в фоновом режиме, когда оно не используется активно.
Обратите внимание, что отключение работы некоторых приложений в фоновом режиме может иметь нежелательные побочные эффекты.

7. Выберите свои настройки.
Как и на настольном компьютере, пользователи портативных компьютеров могут видеть рекомендации по настройкам питания, и им можно следовать, игнорировать или отклонять по своему усмотрению.
Вернувшись в раздел «Питание и батарея», разверните раздел «Экран и режим сна», и вы можете использовать четыре раскрывающихся меню, чтобы выбрать, когда экран вашего ноутбука должен выключиться, а когда компьютер должен быть переведен в спящий режим.
У вас могут быть разные настройки, когда ваш ноутбук подключен к сети и когда он работает от батареи. Например, вы можете перевести компьютер в спящий режим через 30 минут при использовании аккумулятора, но никогда не переходить в спящий режим, если он подключен к источнику питания.

8. Выберите режим питания.
Далее идут настройки режима питания, которые позволяют быстро и легко сбалансировать время автономной работы и производительность системы.
Используйте раскрывающееся меню, чтобы выбрать между «Лучшая энергоэффективность», «Сбалансированная» и «Лучшая производительность» по своему усмотрению.
Возможно, вам придется поэкспериментировать, чтобы увидеть, что лучше всего подходит для вас, и вам ничто не мешает переключаться между настройками в зависимости от задачи, для которой вы используете свой компьютер.

9. Настройки батареи
В разделе «Батарея» вы можете управлять настройкой «Экономия заряда батареи», которая поможет продлить срок службы батареи за счет уменьшения количества уведомлений и фоновой активности, когда ваш ноутбук не подключен к электросети.
Когда вы работаете от аккумулятора, вы можете принудительно переключить Windows 11 в режим экономии заряда, нажав кнопку «Запустить сейчас» рядом с этим параметром — значок аккумулятора на панели задач изменится как визуальное напоминание о том, что режим активен. Чтобы вернуться в нормальный режим питания, просто нажмите кнопку «Выключить сейчас».

10. Сделайте это автоматическим
Хотя легко включить и выключить режим экономии заряда батареи, имеет смысл, что Windows 11 контролирует все автоматически в зависимости от того, сколько заряда батареи осталось на вашем ноутбуке.
В разделе «Батарея» используйте раскрывающееся меню рядом с «Автоматически включать режим экономии заряда батареи в», чтобы выбрать процент заряда батареи, с которого следует начать. Ниже вы можете увеличить время автономной работы, включив более низкую яркость экрана при использовании функции энергосбережения.

«Zombie amateur evangelist. Incurable creator. Proud twitter innovator. Food lover. Internetaholic. Rigid introvert.»





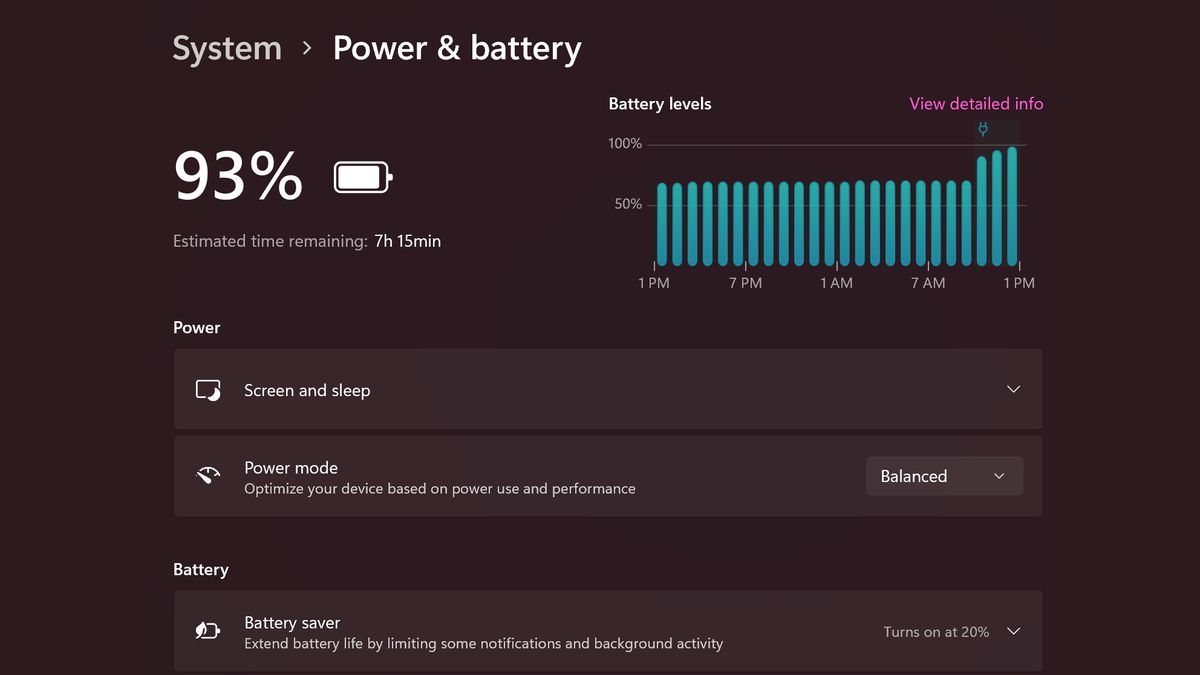
More Stories
Spotify обвиняет Apple в нежелательном изменении технологии регулировки громкости
Первый пациент Neuralink дал имя своему мозговому чипу и выучил новые языки
Meta рассматривает возможность выпуска новых очков смешанной реальности в качестве альтернативы гарнитурам