Сегодня Apple запускает общедоступную бета-версию macOS Ventura. Это следующее большое обновление для компьютеров Mac (окончательная версия ожидается позже в 2022 году), и оно приносит много больших изменений. В этой статье мы расскажем вам, как получить пробную версию на вашем компьютере, если вы хотите. После того, как бета-версия будет установлена, она, скорее всего, получит несколько обновлений до финальной версии.
(Ищете шаги по установке общедоступной бета-версии iOS 16 и iPadOS 16? Я прикрыл тебя здесь.)
Что нового в macOS Ventura?
Отличительной особенностью Ventura является Stage Manager, способ организации окон путем их группировки и переключения между группами приложений. Менеджер сцены также должен выполнять некоторую автоматическую регулировку, если она включена.
Обновление также включает в себя некоторые обновления основных функций macOS. Например, «Системные настройки» были полностью переработаны и переименованы в «Системные настройки». Избавьтесь от паролей в ИнтернетеSpotlight получает кучу новых возможностей. Кроме того, есть забавные функции; Вы сможете использовать свой iPhone в качестве веб-камеры (если он также обновлен до iOS 16), редактировать iMessages вскоре после их отправки и делиться своей медиатекой iCloud с семьей.
ты можешь читать Наш полный обзор функций macOS Ventura сюда.
:no_upscale()/cdn.vox-cdn.com/uploads/chorus_asset/file/23610796/lcimg_02d2a260_8675_4e4e_aa8c_3c71105ab0f8.jpg)
Какие устройства поддерживаются macOS Ventura?
Apple заявила, что Вентура Он не будет поддерживать многие модели Mac, работающие под управлением Monterey.Поэтому рекомендуется проверить, совместим ли ваш компьютер, прежде чем приступить к загрузке пробной версии. Вот список компьютеров Mac, совместимых с Ventura:
Если ваш Mac старше, стоит отметить, что он не обязательно получит все функции — например, Live Captions являются эксклюзивными для Apple Silicon. Чтобы проверить, есть ли у вас чип Apple или Intel, вы можете перейти к Яблочное меню в левом верхнем углу и нажмите Об этом Mac.
Как установить пробную версию macOS Ventura
Первый , Резервное копирование данных через машину времени. Это позволит вам вернуться в Монтерей, если дела с бета-версией Ventura пошли не так. Если вы планируете установить эту бета-версию на свое основное устройство, имейте в виду, что вы можете столкнуться с проблемами (ошибки, проблемы несовместимости, хуже, чем обычно время автономной работы), которые могут вам помешать — не то, что вы хотите, если вы в любом случае Кроме того, перед попыткой установки убедитесь, что на накопителе имеется около 20 ГБ свободного места.
Есть способ избежать части этой потенциальной драмы. Если вы используете устройство с macOS High Sierra или более поздней версии, вы можете Используйте прилагаемые инструменты для разбиения накопителя Так что бетта может жить в одиночестве. Таким образом, вы можете протестировать новые функции, а затем загрузиться в жесткий раздел macOS с остальными данными, когда закончите. Мы рассмотрим это позже.
Но сначала мы предполагаем, что вы собираетесь выполнить прямую установку. Давайте начнем.
- направляйтесь к Портал бета-версии программного обеспечения Apple через Сафари.
- Если вы ранее не устанавливали общедоступную бета-версию, вам необходимо зарегистрироваться для доступа с помощью своего Apple ID. В противном случае нажмите Зарегистрируйте свои устройства в правом верхнем углу веб-страницы.
- нажмите macOSСредний вариант находится в середине следующей страницы.
- Прокрутите вниз, пока не найдете кнопку с надписью Загрузите утилиту доступа к общедоступной бета-версии macOS. Нажмите на нее, чтобы загрузить файл .DMG, затем запустите файл .PKG в образе, чтобы подписаться на получение бета-обновлений.
- Когда вы запустите установщик, вам будет предложено, если он не обнаружит резервную копию Time Machine. (Вы сделали резервную копию, не так ли? Как я предложил выше?)
- Наконец, отправляйтесь в системное обновление Из приложения «Системные настройки» (если оно не открывается автоматически), чтобы установить пробную версию. Если вы зарегистрированы в программе бета-тестирования, вы увидите сообщение «Этот Mac зарегистрирован в программе бета-тестирования Apple» в нижней части большой панели. системное обновление значок. Примечание. Загрузка может быть недоступна для вас сразу. Вы получите уведомление, как только это произойдет.
- Загрузка файла обновления займет некоторое время. После этого нажмите Установки И побежал по ступенькам.
Как создать отдельный раздел
- открыть дисковая утилита (Встроенное приложение, которое можно найти, введя его название в строке поиска Spotlight). Разделы вашего жесткого диска будут перечислены в разделе внутренний Вдоль левой стороны окна. Вы можете увидеть только один.
:no_upscale()/cdn.vox-cdn.com/uploads/chorus_asset/file/22693724/Screen_Shot_2021_07_01_at_12.22.36_PM.png)
- Если вы используете устройство с macOS High Sierra или более поздней версии, щелчок по основному разделу должен показать, что это файл. Размер APFS. Если это так, вы можете просто нажать на файл кнопка со знаком плюс над словом количество в левом верхнем углу окна Дисковой утилиты, чтобы создать новый том.
- Вы можете назвать том как угодно, затем нажмите Добавлять. Поскольку хранилище в формате APFS совместно используется несколькими томами, вам не нужно беспокоиться о том, сколько места вы должны выделить в новом томе при его создании.
- Примечание. Если диск вашего устройства отформатирован в Mac OS Extended вместо APFS, вы можете выбрать «Файл». делить кнопку в верхней части окна Дисковой утилиты. Вам нужно будет назвать раздел, а затем решить, сколько памяти вы хотели бы иметь на этом фрагменте жесткого диска. Поскольку размер предыдущих общедоступных бета-версий превышал 10 ГБ, я бы посоветовал не менее 30 ГБ.
- Теперь, когда у вас есть другой том (или раздел), вы можете установить пробную версию на него вместо основного диска.
Способ загрузки в бета-раздел зависит от типа вашего Mac. Если у вас Intel Mac, вы можете нажать и удерживать Огурец Ключ при загрузке для доступа к селектору загрузочного диска. На Apple Silicon Mac вам просто нужно это сделать Нажмите и удерживайте кнопку питания Пока компьютер включен, чтобы получить доступ к экрану.
Если вы хотите, чтобы ваш ПК работал в бета-версии по умолчанию, вы можете перейти к Системные настройки > Загрузочный диск Затем нажмите Код блокировки в левом нижнем углу. После ввода пароля или использования TouchID вы можете выбрать пробный раздел и нажать Запустить снова.
:no_upscale()/cdn.vox-cdn.com/uploads/chorus_asset/file/23759868/Screenshot_2022_07_11_at_10.45.11.png)
Как установить бета-версию macOS Ventura на внешний диск
Если у вас нет места для создания раздела, достаточного для размещения второй полной операционной системы, вы можете рассмотреть возможность установки пробной версии на внешний диск. Сделать это относительно просто, если вы хотите использовать весь диск.
Однако, следуя этим инструкциям Он сотрет все на внешнем диске. Убедитесь, что вы создали резервную копию любых данных на нем в другом месте. И имейте в виду: хотя технически вы можете установить бета-версию Ventura на внешний жесткий диск, вы получите гораздо лучшую производительность, если будете использовать Портативный твердотельный накопитель.
- Подключить внешний диск
- Откройте Дисковую утилиту и выберите диск
- нажать на стереть кнопку и выберите АПФС Из внешность Проекция
- После сканирования диска откройте бета-установщик и выберите внешний диск в качестве места назначения. Вы можете воспроизвести его, используя приведенные выше инструкции, если диск подключен к вашему компьютеру.
Опытные пользователи могут разбить внешний диск на разделы, следуя инструкциям в разделе выше, но ваши возможности будут зависеть от того, как настроен ваш диск.
Если программа установки сообщает вам, что macOS не может быть установлена на ваш внешний диск, вы можете продолжить Справка Apple по устранению неполадок Чтобы правильно разбить диск.

«Zombie amateur evangelist. Incurable creator. Proud twitter innovator. Food lover. Internetaholic. Rigid introvert.»





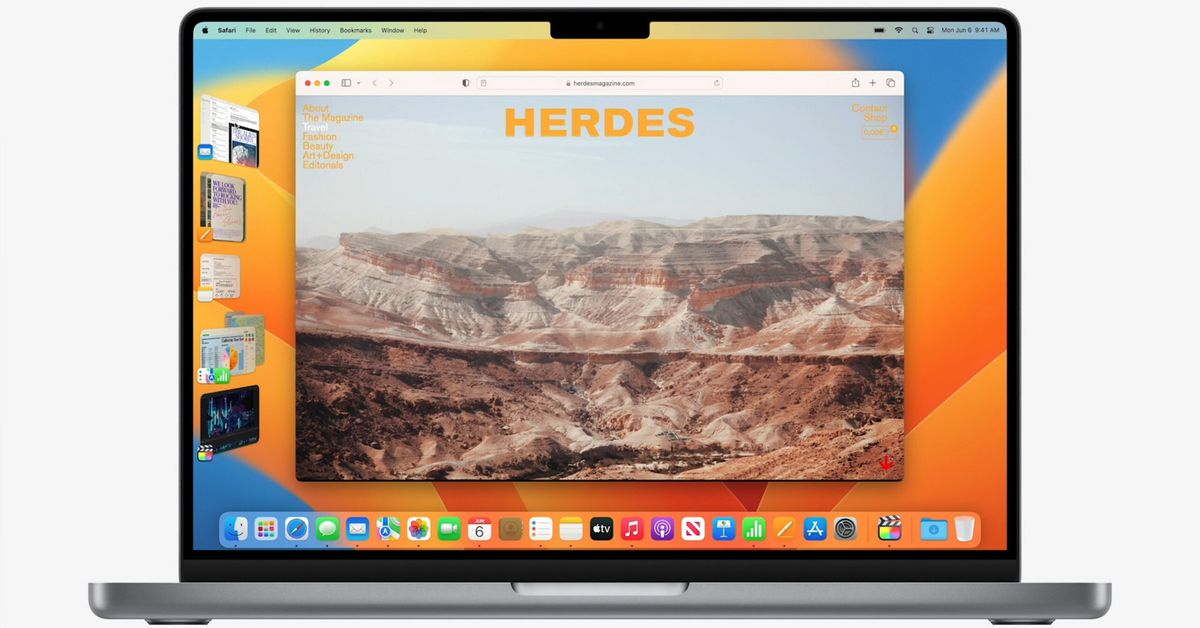
More Stories
Spotify обвиняет Apple в нежелательном изменении технологии регулировки громкости
Первый пациент Neuralink дал имя своему мозговому чипу и выучил новые языки
Meta рассматривает возможность выпуска новых очков смешанной реальности в качестве альтернативы гарнитурам