Слайд-шоу отлично подходят не только для Бизнес-презентации. Вы можете использовать Microsoft PowerPoint для создания фотоальбома и добавления музыки или визуальных эффектов для незабываемой презентации.
Для личных презентаций для особых случаев, таких как свадьбы и юбилеи, или даже слайд-шоу для организаций, где основное внимание уделяется фотографиям, давайте посмотрим, как создать фотоальбом в PowerPoint.
Примечание: На момент написания этой статьи в июне 2022 года это была только функция фотоальбома. Доступно в PowerPoint для Windows.
Создание фотоальбома в PowerPoint
Откройте PowerPoint и создайте пустую презентацию или используйте существующую. Когда вы создаете свой фотоальбом, PowerPoint автоматически помещает его в новое слайд-шоу.
Перейдите на вкладку «Вставка» и выберите «Фотоальбом» > «Новый фотоальбом» в разделе «Фотографии» на ленте.
Когда откроется окно фотоальбома, начните добавлять фотографии, которые хотите использовать. Слева в разделе «Вставить изображение из» нажмите «Файл/Диск».
Вы можете выбрать одно изображение за раз или несколько изображений, удерживая нажатой клавишу Ctrl, нажимая на каждое изображение. Нажмите «Вставить», и эти фотографии появятся в поле «Фотографии в альбоме» в окне «Фотоальбом». Продолжайте тот же процесс, пока не добавите все нужные фотографии.
Вы можете изменить порядок фотографий, выбрав одну из них, а затем используя стрелки вверх и вниз в нижней части окна «Фотографии в альбоме». Вы также можете использовать Удалить, чтобы удалить добавленную фотографию.
Если вы хотите добавить текстовый слайд в фотоальбом, нажмите «Новое текстовое поле» слева. Затем вы можете использовать стрелки вверх и вниз, чтобы расположить этот слайд там, где вы хотите. Вы также можете включить больше слайдов с текстом. Вы добавите текст к этим слайдам после создания презентации.
редактировать фотографии
у тебя мало Параметры редактирования Или исправить фотографии в вашем альбоме. Чтобы получить неповторимый образ, вы можете Используйте черный и белый для всех фотографий. Установите флажок слева в разделе «Параметры изображения» для всех черно-белых фотографий.
Связанный: Как обрезать изображение в Microsoft PowerPoint
Если вы хотите оставить свои фотографии такими, какие они есть, но с небольшими корректировками, вы также можете это сделать. Выберите изображение в списке, установив флажок. Справа под предварительным просмотром изображения у вас есть кнопки для поворота изображения, регулировки контрастности и увеличения или уменьшения яркости.
Настройте свой фотоальбом
Еще одна часть настройки вашего фотоальбома — выбор макета. В нижней части окна фотоальбома используйте раскрывающийся список Макет изображения, чтобы выбрать нужный макет. Вы можете использовать Fit to Slide или выбрать одно, два или четыре изображения на слайд с заголовками или без них.
Когда вы выбираете макет из одной, двух или четырех фотографий, вы увидите фотографии, сгруппированные вместе, обозначенные номерами в поле «Фотографии в альбоме». Опять же, вы можете использовать стрелки вверх и вниз, чтобы изменить их порядок.
Если вы выберете макет, отличный от «По размеру слайда», вы можете Добавить рамку на картинках. Используйте раскрывающийся список «Форма рамки» для таких параметров, как прямоугольник, прямоугольник со скругленными углами или рамка с плавными краями.
Еще одна функция, которую вы можете использовать, если ваши фотографии не помещаются на слайдах, это Подписи. Установите флажок слева под параметрами изображения для комментариев под всеми фотографиями. Затем на каждом слайде под изображением вставляется текстовое поле с именем «Изображение». Вы можете оставить этот комментарий или отредактировать его, сделав его более описательным.
Связанный: Как добавить подписи к фотографиям в Microsoft PowerPoint
Если на вашем компьютере есть тема, которую вы хотите использовать, нажмите «Обзор», выберите тему и нажмите «Выбрать».
Создание или редактирование фотоальбома
Когда вы закончите настройку своего фотоальбома, нажмите «Создать», и вы увидите новое слайд-шоу.
Затем вы можете добавить текст для комментариев, заголовков или текстовых слайдов, если вы выберете эти параметры. Вы также можете выбрать идею дизайна справа, Применить переходы или анимация, или добавить музыку Если ты любишь.
Связанный: Как добавить музыку в презентацию PowerPoint
Сохраните слайд-шоу, как обычно. Затем, если вы хотите внести изменения в фотоальбом, выберите «Вставка» > «Фотоальбом» > «Редактировать фотоальбом».
Внесите изменения и нажмите «Обновить», чтобы применить изменения.
Вы можете создать слайд-шоу из фотографий с нуля в PowerPoint. Но функция фотоальбома делает создание этого запоминающегося дисплея намного проще и с постоянным внешним видом.

«Zombie amateur evangelist. Incurable creator. Proud twitter innovator. Food lover. Internetaholic. Rigid introvert.»





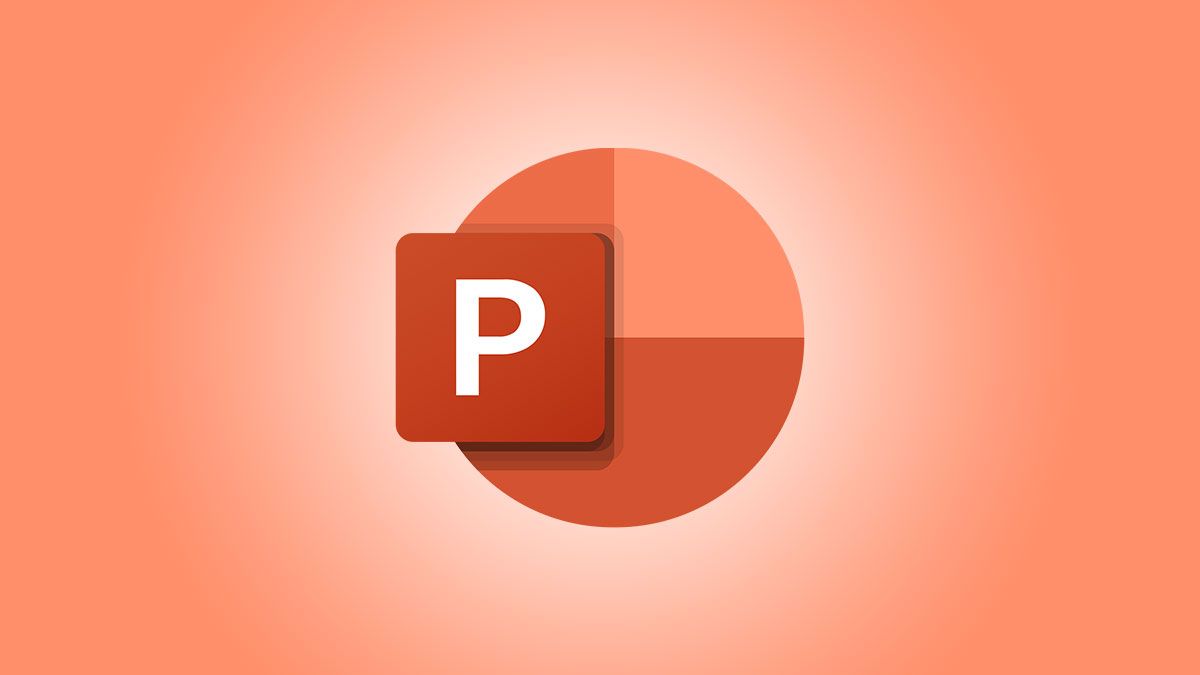


More Stories
Spotify обвиняет Apple в нежелательном изменении технологии регулировки громкости
Первый пациент Neuralink дал имя своему мозговому чипу и выучил новые языки
Meta рассматривает возможность выпуска новых очков смешанной реальности в качестве альтернативы гарнитурам