Если у вас есть Макбук Эйр, Макбук Проили любое другое устройство Apple Работает на macOSТогда вы, вероятно, знаете, что Finder — это основной опыт. Это дом для навигации по вашим файлам, приложениям и другим вещам, которые вы используете ежедневно.
Но знаете ли вы, что вам не нужно придерживаться того, как Apple настраивает Finder прямо из коробки? Как и многие другие функции в macOS, интерфейс Finder легко настраивается. Мы хотели выделить некоторые главные советы по macOS Это все о Finder и о том, как сделать его более полезным.
Изменить то, что отображается в новых окнах Finder
По умолчанию новые окна Finder хотят отображать ваши самые последние файлы. Это не всегда удобно, так как если вы загружаете много файлов или у вас много документов, в вашем окне Finder будет огромный беспорядок. Вот почему вы можете заменить папку, которую новые окна Finder отображают по умолчанию, на что-то другое, например «Мои документы» или «Рабочий стол».
Для этого нажмите на новое окно Finder. Тогда посетите первооткрыватель Эта опция находится в строке меню в верхней части экрана. Выбирать Настройки затем под Новый Проводник Windows, выберите нужную папку. Таким образом, вы можете получить доступ к нужной папке и не видеть список файлов.
Включить жесткие диски рабочего стола
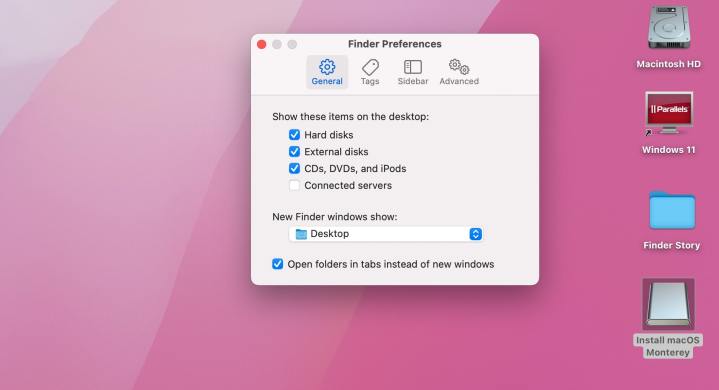
Далее, вот совет, чтобы избежать необходимости вручную использовать Finder в конкретном случае. Если вы включите темные диски на рабочем столе, вы увидите все диски, подключенные к вашему Mac. Включает сетевые диски или внешние жесткие диски. Это делает его проще, чем сначала щелкнуть, чтобы открыть Finder, а затем щелкнуть на боковой панели, чтобы получить доступ к дискам.
Опять же, просто откройте новое окно Finder. Тогда посетите нашедший в Строка меню в верхней части экрана. Выбирать предпочтения. Убедитесь, что опция HDD отмечена ниже Покажите эти предметы. Вы также можете включить другие элементы в этом списке. К ним относятся внешние диски, компакт-диски, DVD-диски или iPhone, а также услуги.
Измените боковую панель, чтобы включить то, что вы хотите видеть
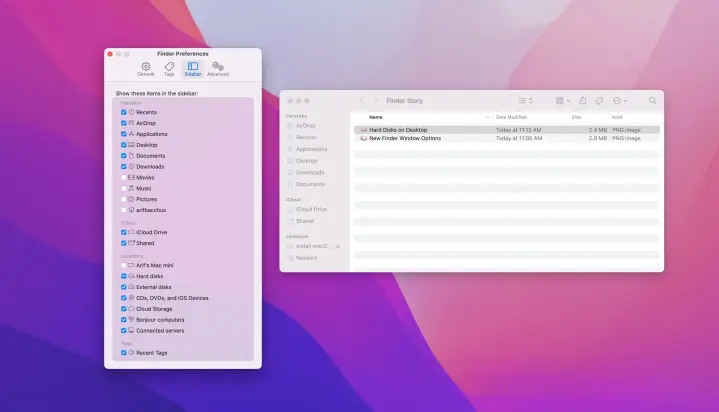
Боковая панель в Finder позволяет получить доступ к общим областям macOS, таким как приложения, загрузки, документы и многое другое. Если вы не используете некоторые из них и хотите добавить другие сайты, вы можете изменить их.
Просто зайдите в настройки Finder, затем нажмите Боковая панель существующий. Вы можете добавить множество элементов, таких как AirDrop, фильмы, фотографии, iCloud Drive и многое другое! Нажмите, чтобы отметить те, которые вы хотите включить, и снимите флажки с тех, которые вам не нужны!
Покажите расширения имени вашего файла
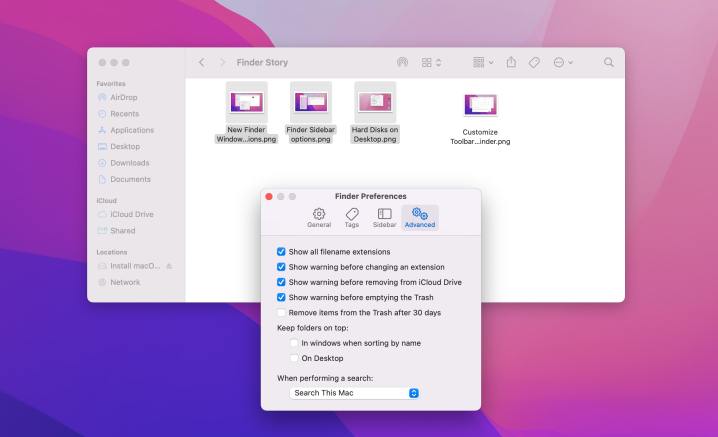
Вы, вероятно, используете много разных приложений на своем Mac. Каждое из этих приложений имеет разные расширения файлов. Примеры включают .doc для документов Word и . PDF для PDF-файлов и .PSD для Photoshop. macOS хорошо показывает предварительный просмотр для этих типов файлов, но вы также можете включить расширения имен файлов, чтобы иметь лучшее представление о том, с чем имеете дело.
Этот параметр настройки находится в разделе передовой Раздел настроек Finder. Оттуда вы можете включить расширения имени файла, нажав Показать все расширения имени файла. Как только вы это сделаете, Finder изменит способ отображения файлов. Теперь он покажет вам некоторые из примеров и расширений, о которых мы упоминали выше, всякий раз, когда вставляется файл.
Настройте панель инструментов Finder и добавьте Airdrop
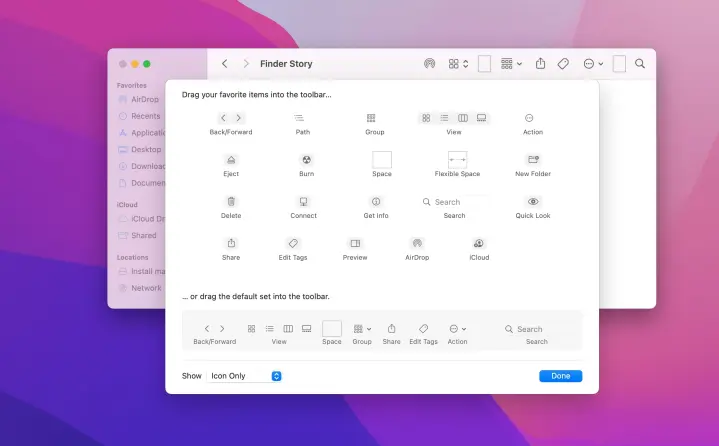
Вы видите значки в правом верхнем углу новых окон Finder? На самом деле вы можете настроить его и добавить различные параметры, включая ярлык для Airdrop. Это значительно упрощает вашу жизнь при обмене файлами, но вы также можете добавить другие быстрые действия, такие как создание новых папок, запись компакт-дисков, извлечение компакт-дисков и многое другое.
Чтобы изменить эту опцию Finder, все, что вам нужно сделать, это посетить строку меню после открытия нового окна Finder. На этот раз, однако, перейти к Мнение а потом Настройка панели инструментов. Затем вы увидите различные значки, которые вы можете включить. Щелкните значки и перетащите их в новое окно Finder! Так просто! Если вы хотите, вы даже можете изменить опцию ниже Дисплеи Так что ваш вид включает в себя значки, а также текст, для лучшего понимания того, что делает значок.
Однако у нас есть примечание об опции AirDrop. Если вы решите перетащить его на панель инструментов, он будет работать только при выборе файлов. В противном случае он будет отображаться серым цветом. Выбрав файлы, вы можете щелкнуть значок AirDrop и отправить файлы на свой iPhone, iPad или другое устройство Apple.
Добавьте трек-бар и строку состояния для быстрой навигации
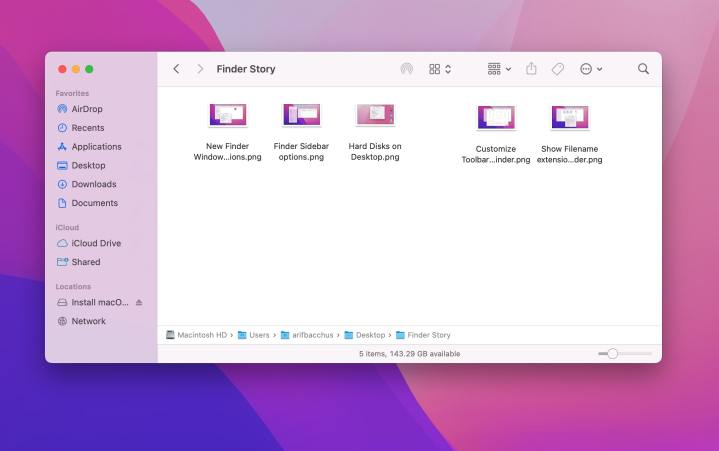
Вы часто теряете свое место при навигации между файлами и папками в Finder? Что ж, хотя по умолчанию он отключен, вы можете облегчить себе жизнь, отобразив панель пути и строку состояния. Для этого просто коснитесь меню в верхней части экрана, когда FIder открыт, и выберите Мнение с последующим Показать полосу дорожки И Показать строку состояния. Это вызывает какой-то каталог в нижней части Finder. Вы сможете увидеть хранилище файлов и даже изменить значок для файлов. Довольно круто, не правда ли?
Изменение параметров отображения и добавление обоев в окна папок
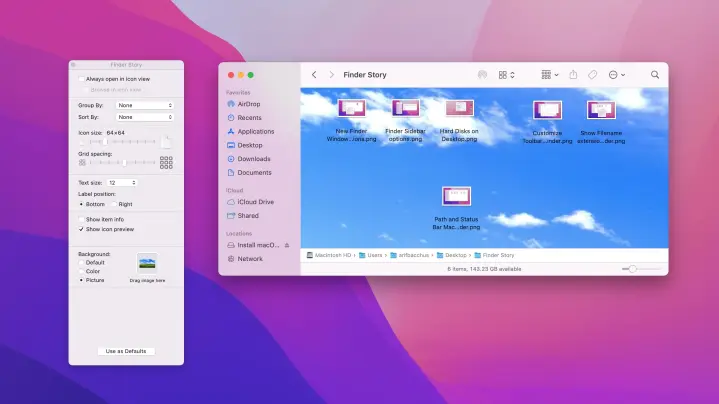
Недавно измененная настройка Finder на самом деле одна из лучших. Вы можете изменить параметры отображения в Finder, чтобы добавить разные обои в разные папки на фоне Finder. Это может упростить разделение папок.
Как и другие наши советы, этот тоже прост. Просто откройте новое окно Finder, нажмите на него и выберите Мнение с последующим Показать параметры отображения. Оттуда посмотрите вниз фон, обязательно картина и перетащите файл, чтобы использовать его в качестве обоев. Вы также можете изменить цвет на определенный цвет. Это просто и легко, а возможности настройки безграничны.
Рекомендации редакции

«Зомби-любитель-евангелист. Неизлечимый создатель. Гордый новатор в твиттере. Любитель еды. Интернетоголик. Жесткий интроверт».


:quality(70):focal(3183x2340:3193x2350)/cloudfront-eu-central-1.images.arcpublishing.com/irishtimes/PWJ2QF2LSJHN7GLFFHKVRYIJYI.jpg)




More Stories
Подсказки, спинограммы и ответы от New York Times за пятницу, 26 апреля.
Анализ основного обновления Google за март 2024 года и его влияние
Стартап Synthesia, поддерживаемый Nvidia, представляет аватары с искусственным интеллектом, которые могут передавать человеческие эмоции